
C'est Quoi Un ESP32 CAM:
L'ESP32-CAM est un petit module caméra qui intègre un chip ESP32-S (un module MCU polyvalent avec Wi-Fi, Bluetooth et BLE) avec une caméra. Ce module est très polyvalent et peut être utilisé dans divers projets d'automatisation domestique et IoT où la connectivité Internet et le traitement d'image sont nécessaires. Il est particulièrement prisé pour des tâches comme le streaming vidéo, la reconnaissance faciale et la surveillance générale.
Domaines d'Utilisation de l'ESP32-CAM:
Surveillance à domicile : Pour la surveillance de la sécurité domestique via le streaming vidéo à distance.
Surveillance industrielle : Utilisé dans les environnements industriels pour la surveillance des processus et la sécurité des équipements.
Surveillance environnementale : Surveillance de l'environnement pour la recherche et la protection de la faune.
Automatisation résidentielle : Intégration dans des systèmes d'automatisation de la maison pour le contrôle et la sécurité.
Projets éducatifs : Utilisé dans l'enseignement de la programmation, de la robotique et des systèmes embarqués.
Reconnaissance faciale et de mouvement : Applications nécessitant une identification visuelle pour la sécurité ou l'interaction utilisateur.
Caractéristiques Clés de l'ESP32-CAM:
| Processeur: | Le noyau est une puce ESP32, qui est dual-core et peut fonctionner jusqu’à 240 MHz. Il prend en charge des interfaces telles que SPI, I2C, UART, et plus encore. |
Wi-Fi et Bluetooth : | En tant que membre de la famille ESP32, il prend en charge la connectivité Wi-Fi et Bluetooth, ce qui lui permet de se connecter facilement à Internet ou d’autres appareils. |
| Caméra: | Le module utilise généralement une caméra OV2640 capteur capable de capturer des images de 2 mégapixels. |
| Petit facteur de forme | Il est très compact, ce qui le rend adapté aux petits projets IoT. |
| Faible coût : | Il est relativement peu coûteux, ce qui le rend accessible aux amateurs et aux professionnels. |
| GPIO Pins: | Comprend plusieurs broches GPIO pour connecter des périphériques et des capteurs. |
| Fente pour carte SD : | Pour le stockage embarqué, qui peut être utile pour enregistrer des photos et des vidéos. |
GPIO de l'ESP32-CAM:
L'ESP32-CAM dispose de plusieurs broches GPIO qui peuvent être utilisées pour différentes fonctions. Ces broches prennent en charge l'entrée et la sortie numériques, et certaines sont capables de gérer également des signaux analogiques. Elles permettent à l'ESP32-CAM de se connecter à une large gamme de périphériques tels que des capteurs, des actionneurs et d'autres modules. Les broches GPIO spécifiques varient selon la configuration de la carte et doivent être gérées avec soin pour éviter d'endommager le module.

Pins disponibles :
- GPIO 0 - Utilisé souvent pour déterminer si l'ESP32 est en mode programmation. Il peut également servir comme entrée/sortie générale.
- GPIO 1 - Généralement réservé pour le TX UART pendant la programmation et le débogage, il peut être indisponible pour d'autres utilisations si la communication série est nécessaire.
- GPIO 2 - Disponible pour une entrée/sortie générale. Connecté également à la LED embarquée, utile pour des signaux de feedback basiques.
- GPIO 3 - Généralement réservé pour le RX UART pendant la programmation et le débogage, il peut être indisponible pour d'autres utilisations si la communication série est nécessaire.
- GPIO 4 - Disponible pour une entrée/sortie générale et souvent utilisé pour la communication avec la carte SD.
- GPIO 12 - Peut être utilisé pour une entrée/sortie générale. Attention à l'utilisation de cette broche au démarrage car elle peut affecter le mode de démarrage si elle est haute.
- GPIO 13 - Disponible pour une entrée/sortie générale, souvent utilisé pour connecter des capteurs supplémentaires ou des actionneurs.
- GPIO 14 - Disponible pour une entrée/sortie générale, souvent utilisé comme horloge pour la carte SD.
- GPIO 15 - Disponible pour une entrée/sortie générale. Utilisé aussi pour les signaux de commande de la carte SD.
- GPIO 16 - Peut être utilisé pour une entrée/sortie générale, souvent utilisé comme pin de réinitialisation pour le module de la caméra.
- GPIO 17 - Disponible pour une entrée/sortie générale, souvent utilisé en connexion avec le module de la caméra.
Considérations Spéciales
- GPIO 0 doit être à l'état bas au démarrage pour entrer en mode de programmation, ce qui est crucial lors de la mise à jour du firmware.
- GPIO 12 doit être à l'état bas lors du démarrage pour éviter de démarrer en mode téléchargement. Cette broche fait également partie de l'interface de la carte SD.
- GPIO 15 doit être tiré vers le bas au démarrage pour garantir le mode de démarrage correct.
Recommandations d'Utilisation
- Pour les applications nécessitant une communication numérique (UART, I2C, SPI), utilisez les GPIOs 4, 12, 13, 14 et 15 car ils supportent de telles fonctionnalités sans interférer avec les opérations de la caméra.
- Lors de l'utilisation de la fonctionnalité de carte SD, assurez-vous que les GPIOs 4, 12, 13, 14 et 15 sont correctement configurés et ne sont pas utilisés à des fins contradictoires.
- Évitez d'utiliser les GPIOs 1, 3, 6, 7, 8, 9, 10, 11 (qui ne sont généralement pas disponibles sur l'ESP32-CAM mais sont réservés pour des connexions internes comme la mémoire flash et l'interface de la caméra).
- L'ESP32-CAM offre des configurations de broches GPIO flexibles mais nécessite une planification minutieuse et une compréhension du comportement de démarrage et opérationnel de chaque broche pour éviter les pièges courants dans le développement d'applications.
Programmation:
La programmation du module ESP32-CAM nécessite plusieurs étapes et des outils spécifiques. Voici un guide général sur la façon de programmer l'ESP32-CAM en utilisant l'Arduino IDE :
Matériaux nécessaires :
- Module ESP32-CAM - Le module caméra qui inclut la puce ESP32.
- Adaptateur FTDI - Un convertisseur USB vers série pour connecter l'ESP32-CAM à un ordinateur ou Programmeur USB ESP32 dédié - Ces appareils sont spécialement conçus pour la programmation des dispositifs ESP32 et incluent souvent des fonctionnalités telles que l'auto-réinitialisation et l'auto-programmation qui simplifient le processus de flashage.
- Fils jumpers - Pour faire les connexions nécessaires entre l'adaptateur FTDI et l'ESP32-CAM.
- Câble micro USB - Pour connecter l'adaptateur FTDI à l'ordinateur.
Configurer l'Arduino IDE
- Installer l'Arduino IDE - Téléchargez-le depuis le site officiel d'Arduino.
- Installer le support de carte ESP32 :
- Dans l'Arduino IDE, allez à Fichier > Préférences.
- Ajoutez l'URL suivante dans “URLs de gestionnaire de cartes supplémentaires” :
https://dl.espressif.com/dl/package_esp32_index.json - Ouvrez Outils > Carte > Gestionnaire de cartes, cherchez ESP32 et installez-le.
- Sélectionnez votre carte :
- Allez à Outils > Carte et sélectionnez "AI Thinker ESP32-CAM" ou similaire.
Connectez l'ESP32-CAM au programmeur USB La plupart des programmeurs USB dédiés pour l'ESP32 correspondent à la disposition des broches de l'ESP32-CAM, permettant une connexion directe. Utilisez des fils jumpers si nécessaire pour correspondre aux broches correspondantes :
- TX à RX
- RX à TX
- GND à GND
- 5V à 5V (assurez-vous que votre programmeur supporte le niveau de tension requis par l'ESP32-CAM)
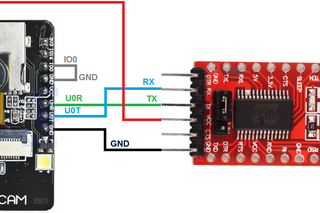
Programmer l'appareil
- Connectez le programmeur à votre ordinateur - Utilisez le câble USB.
- Ouvrez votre code dans l'Arduino IDE - Commencez avec un exemple de sketch sous Fichier > Exemples > ESP32 > Camera.
- Sélectionnez le bon port COM - Sous Outils > Port, sélectionnez le port COM associé à votre programmeur.
- Téléchargez votre sketch - Appuyez sur le bouton de téléchargement.
Dépannage
- Erreurs de téléchargement : Assurez-vous que les pilotes corrects pour votre programmeur USB sont installés sur votre ordinateur. Revérifiez le port COM et les paramètres de la carte dans l'Arduino IDE.
- Aucune réponse du module : Vérifiez que toutes les connexions sont sécurisées et correctes. Vérifiez si l'ESP32-CAM nécessite des réglages spécifiques de cavaliers sur le programmeur pour une communication réussie.
L'utilisation d'un programmeur USB dédié simplifie grandement le processus de programmation de l'ESP32-CAM en gérant des aspects tels que la sélection du mode de démarrage et la réinitialisation, rendant le développement plus rapide et plus efficace. Cela est particulièrement utile pendant les cycles de développement et de test répétés.









46 Commentaire (s)
FB88 luôn đưa ra các giải thưởng hấp dẫn cho người chơi, khiến tôi cảm thấy rất vui.\r\nTôi rất thích các trò chơi live casino của FB88, họ mang lại cảm giác như đang chơi trực tiếp tại casino.\r\nFB88 cung cấp các chương trình khuyến mãi rất hấp dẫn, người chơi có cơ hội nhận giải thưởng lớn.
Các chương trình khuyến mãi của họ rất hấp dẫn, mang lại nhiều lợi ích cho người chơi.\r\nTôi cảm thấy rất an toàn khi chơi tại FB88, họ có các biện pháp bảo mật rất nghiêm ngặt.\r\nFB88 cung cấp trải nghiệm chơi game mượt mà.
Yes.. You can set it up for remote video streaming to keep an eye on your home or use it in an industrial setting to monitor equipment. It’s also great for educational projects, helping students learn about programming and robotics. Plus, with its capabilities for facial and motion recognition, it\'s perfect for any security or user interaction applications. Overall, the ESP32-CAM is an excellent choice if you\'re looking to dive into IoT projects or enhance your home automation system!
Scopro tutti i mercati di scommessa disponibili su Betonred, anche i più insoliti. Dall\'Handicap Asiatico alle scommesse sul numero di corner, non lascio nulla al caso.
わたくしは、テッドベットカジノのヘビーユーザーとして情報を発信しています。当サイトでは、信頼できるレビューを公開しています。私の目標は、あなたがテッドベットで勝利を掴むための手助けをすることです
Je suis un architecte de stratégies de jeu, bâtissant des systèmes pour différents jeux. Je vous fournis les schémas précis pour que vous puissiez les mettre en pratique.
Je suis un chercheur d\'offres spécialisé sur le Golden Panda Casino. Ne loupez plus jamais une occasion exceptionnelle de augmenter votre capital.\r\nhttps://j3clusters.com/author/jaymenesmith04/\r\nhttps://digitalafterlife.org/@donettemendiol?page=about\r\nhttps://ssbalkitkk.com.tr/employer/golden-panda-casino-fr/\r\nhttps://git.ja-schwarz.de/bobbyet2682951\r\nhttp://www.tengenstudio.com:3000/ztqthaddeus745\r\nhttps://thelegallock.com/job/companies/golden-panda-casino-fr/\r\nhttps://git.voxtor.ir/aracelisweaver\r\nhttp://47.92.23.195:8418/aliciamaye6821/8515golden-panda-casino-fr.com/wiki/Golden-Panda-Casino%3A-A-Retrospective-Look-at-a-Gaming-Empire\r\nhttp://www.jingniannian.cn:2195/alannah28t9272\r\nhttp://gitea.kongxq.fun/kraigstirling6
Je suis le dénicheur de trésors au sein du large éventail de jeux du Golden Panda Casino. Laissez-moi vous montrer mes dernières trouvailles.\r\nhttps://git.zhengjin.pub/luciennemyz132\r\nhttps://nojoom.net/@linettetripp49?page=about\r\nhttps://git.iacovlevdev.com/kelsey06g48288\r\nhttps://ssrealestate.ae/author/tammiekayser96/\r\nhttp://161.189.128.194:3000/tommyosburn165\r\nhttp://git.delphicom.net/patbraine95705/pat1986/issues/1\r\nhttps://ai-follow.com/read-blog/1460_golden-panda-casino-a-deep-dive-into-fortune-and-controversy.html\r\nhttps://tee.eddykk.com/sibyl97h024489/golden-panda-casino-fr.com2960/wiki/Golden-Panda-Casino%3A-A-Deep-Dive-into-an-Imaginary-Gaming-Paradise\r\nhttps://repo.divisilabs.com/vansoul543560\r\nhttps://jamdiggy.com/charmainkiel7
Mijn woorden dient als een schakel tussen de ondoorzichtige casinowereld en de enthousiaste gokker. Ik vertaal de details en strategieën voor iedereen.
Ik bekijk gokken als een kunde die je kunt verbeteren. Op deze blog voorzie ik je de oefeningen om je spelniveau te verhogen.
Ik heb een intense voorkeur voor de getallen achter kansspelen. We ontcijferen gezamenlijk we de mogelijkheden en vergroten we jouw winstpotentieel.
Ik meen oprecht in de kracht van de gemeenschap. Bespreek je verhalen en drop je vragen in de comments.
Ik zet om complexe instructies en tactieken naar eenvoudige taal. Zelfs als absolute starter voel je je rap op je gemak in het casino.
Mijn manier van schrijven is helder en bedoeld voor resultaat. Geen onzin, alleen de kennis die je assisteert om slimmer te spelen.
Ik ben een verhalenverteller die zich afspelen rond de pokertafels van de wereld. Bereid je voor voor anekdotes vol drama en onverwachte wendingen.
Ik benadruk het de noodzaak van verstandig bankroll management. Het is de sleutel tot duurzaam succes in het casino.
Mon leitmotiv : parier plus efficacement, pas plus. Je vous explique la gestion de bankroll appliquée au Golden Panda Casino.\r\nhttps://git.hundseth.com/nannieelliston\r\nhttps://divinerealty.online/author/zellachinnery/\r\nhttps://gitlab.xirus.co:8000/asacornell0977/asa1980/issues/1\r\nhttp://152.136.126.252:3000/adrienekossak\r\nhttps://www.sonaydoo.com/read-blog/1803_the-rise-and-fall-of-golden-panda-casino-a-glimpse-into-macau-039-s-gaming-boom.html\r\nhttp://121.196.13.116/roland69811924\r\nhttp://111.229.119.10:3000/mattietrower4\r\nhttps://empleo.infosernt.com/employer/golden-panda-casino-fr/\r\nhttp://git.ybrsmfw.cn/ekfmanie177127/golden-panda-casino5372/wiki/Golden-Panda-Casino:-A-Glimpse-into-a-World-of-Luck%2C-Luxury%2C-and-Legacy\r\nhttp://114.241.105.134:7300/deantennant237
Mijn toezegging aan jou is simpel: content die relevant is en je echt helpt. Ik elimineer de ruis en geef je puur waardevol advies.
Mijn focus ligt op het ontdekken van de bijzondere spellen die je niet overal vindt. Ik geniet van het testen van onbekende spellen en het delen van mijn vondsten.
Ik zie mezelf als een moderne ontdekkingsreiziger in de enorme wereld van online gokken. Mijn logboek is deze blog, barstensvol met ontdekkingen.
Ik geloof dat verantwoord spelen de sleutel is tot langdurig plezier. Daarom richten we ook aandacht aan budgetten.
Ik ben een meester in het identificeren van waarde waar anderen die missen. Laat mij je leren waar je moet zoeken.
De het universum van gokkasten is mijn territorium. Ik decodeer de volatiliteit en de algoritmes van elke gokkast die ik vind.
Van het selecteren van een welkomstbonus tot het uitvoeren van een uitbetaling, ik begeleid je door elke stap. Mijn instructies zijn gemaakt voor volledige beginners.
Iedere blogpost dat ik schrijf is gevuld met jarenlange praktijkkennis. Dit is geen hypothese, maar bewezen strategie.
Met jarenlange ervaring publiceer ik mijn directe mening over allerlei goksites. Transparantie blijft bij mij constant voorop.
Way cool! Some extremely valid points! I appreciate you writing this write-up plus the rest of the website is also really good.
I wanted to thank you for this excellent read!! I certainly loved every bit of it. I have got you bookmarked to look at new things you
Ik jaag constant naar die ene progressieve jackpot die het leven kan veranderen. Mijn zoektocht en tactieken noteer ik hier.
Hi, I do believe this is a great site. I stumbledupon it ;) I may return once again since I saved as a favorite it. Money and freedom is the best way to change, may you be rich and continue to help others.
Hi colleagues, its enormous article on the topic of cultureand entirely explained, keep it up all the time.
Hi, I do believe this is an excellent web site. I stumbledupon it ;) I will come back once again since I bookmarked it. Money and freedom is the greatest way to change, may you be rich and continue to guide others.
Je convertis des heures de jeu en conseils utiles. Gagnez du temps en lisant mes bilans sur Winoui Casino.\r\nhttp://skupra-nat.uamt.feec.vutbr.cz:30000/latoyaboston75/winoui-777.com1996/-/issues/1\r\nhttp://www.allarabjobs.com/employer/winoui-777\r\nhttps://www.lyvystream.com/@isabellporcell?page=about\r\nhttps://www.hirecybers.com/companies/winoui-777/\r\nhttps://futures-consulting.de/employer/winoui-777/\r\nhttps://www.florevit.com/read-blog/54604_who-else-needs-to-enjoy-securite-retrait-winoui.html\r\nhttps://git.seembox.com/callum7096692/7682091/wiki/How+To+Use+Retrait+Facile+WinOui+To+Desire\r\nhttp://git.oksei.ru/nora65l306870\r\nhttps://pl-property.com/author/silkeedgerton0/\r\nhttps://careers.universalair.aero/employer/winoui-777/
I’ll right away grasp your rss feed as I can not to find your e-mail subscription hyperlink or e-newsletter service. Do you’ve any? Kindly let me recognise in order that I may subscribe. Thanks.
You\'ve made some really good points there. I checked on the web for additional information about the issue and found most people will go along with your views on this web site.
I like it when folks come together and share views. Great blog, continue the good work!
I’ve seen great feedback from people who tried rtt singapore to overcome stress, anxiety, and self-doubt. It’s amazing how fast the mind can shift with the right guidance.
If you’re trying to find trustworthy consultants, reading recent whs reviews can give you a good sense of who delivers consistent results.
You have made some decent points there. I looked on the internet for more info about the issue and found most people will go along with your views on this site.
The right commercial umbrella not only provides shade but also defines outdoor dining spaces beautifully.
Have you been trying to get a full license in UK but is not possible or are u in UK and u need a driver license but u do not have papers to stay in UK or u do not know how to speak English well,might be your work does not give u time , here is an opportunity for you to get your government registered license without u seating for any test, we take care of everything till your license is out and sent to you, just WhatsApp us +44 7787 275165\r\n\r\nhttps://fulldocuments.co.uk/
Hi, I do think this is an excellent web site. I stumbledupon it ;) I am going to revisit once again since I book marked it. Money and freedom is the best way to change, may you be rich and continue to guide other people.
I will immediately grasp your rss feed as I can’t find your email subscription hyperlink or newsletter service. Do you’ve any? Please let me know in order that I may subscribe. Thanks.
Space Landscape Designs takes landscaping to another level — it’s not just about aesthetics, but also about creating spaces people genuinely enjoy living in. That’s true landscape design Sydney.
nice
What makes rtt therapy so effective is how it bridges the gap between awareness and action—it doesn’t just identify the issue but helps rewire how you think about it.
Laissez un commentaire